All Festival Of Magic Screenshots For Mac
Snowcastle Games’ four year long passion project and first major title, Earthlock: Festival of Magic arrives on Steam. A tribute to true turn-based RPG fans, Earthlock: Festival of Magic will test even the most strategic of players. Key Features of Earthlock: Festival of Magic Explore the vast and magical world of Umbra Highly strategic turn‐based battles Harvest magical materials and craft items on your home island Talent Table: combining a classic ‘skilltree’ and equipment to customise your character’s progression 30+ Hours of gameplay Desert scavenger Amon soon finds himself in his life’s adventure when he crosses paths with a most peculiar creature back home in Zaber. Join Amon and other remarkable heroes in this turn-based fantasy RPG, on an unforgettable journey across the world of Umbra; a mysterious, beautiful but harsh planet that stopped spinning thousands of cycles ago.
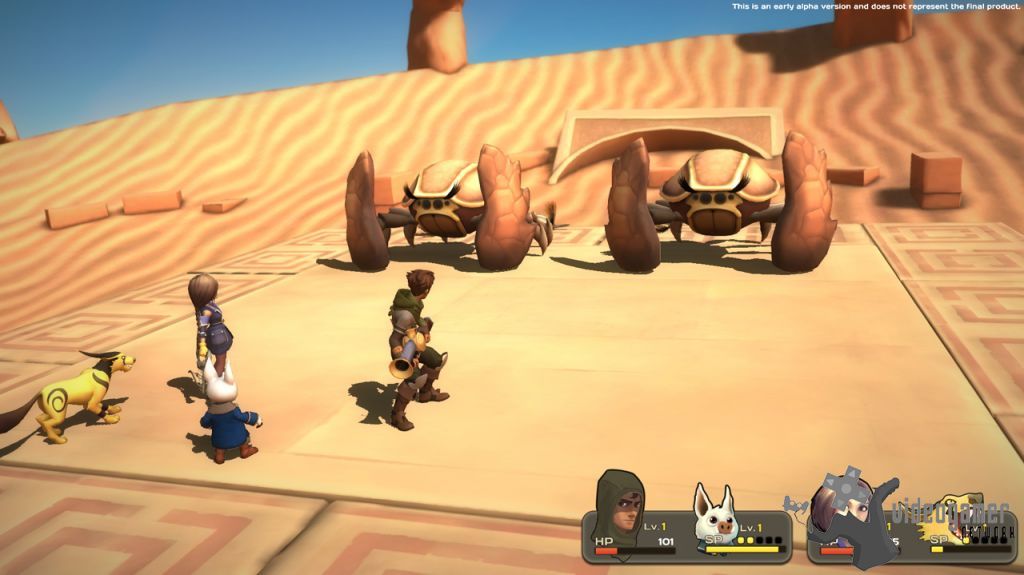
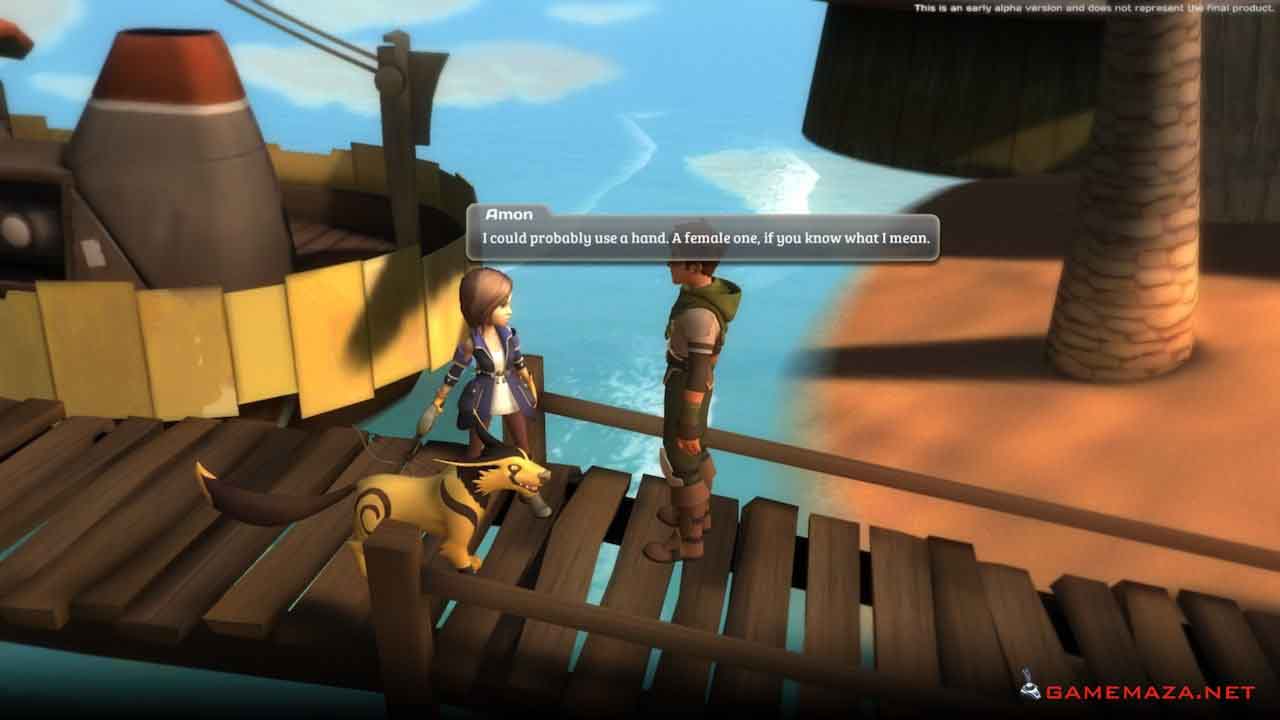
Anyone who uses a Mac regularly knows that are pretty solid, but they could always be better. Third-party screenshot applications offer a lot of features that you might not have otherwise known you needed. RELATED: It’s true, you may be able to get by without ever requiring any additional software. You can already take full screen, selection, and window captures with just a few keyboard shortcuts, and Preview can make quick work of any light editing. But if you want an all-in-one alternative that offers more capture choices, annotation tools, and even sharing, then there are some excellent options. Skitch is How-To Geek’s go-to favorite screenshot app for macOS, and with good reason: it has pretty much everything we need.
Screenshot For Mac Pro
Skitch lets you take screenshots from a selected area (with or without a timer), of the full screen, of a window, or of specific menus. There’s even an included “camera” mode, which lets you take selfies with your webcam. Once you’ve captured the perfect screenshot, Skitch will let you dress it up with a multitude of editing tools, including arrows, lines, shapes, highlights, callouts, and pixelation for obscuring personal information. You can then save your final screenshot in one of eight file formats.
With Skitch, you can share your creations via AirDrop, Notes, FTP, or your social media accounts. Also, because Skitch is an product, you can sign into your Evernote account and save your snaps there. Monosnap It’s difficult to place in second, because it has a lot going for itso much so, that it might be more of a tie. Monosnap doesn’t have quite as robust capture options as Skitch, only giving you the ability to snap a selection or the full screen.
However, it throws in a few enhancements, such as the ability to take full screen screenshots with a timer, or auto upload selection captures to your FTP or cloud storage. It also has a selfie mode, as well as the ability to create screen recordings. That’s not bad for a free app, but where Monosnap really shines is in the editing department. Just like Skitch, you can go to town on your screenshots with text, arrows, lines, drawings, cropping, and redact sensitive or revealing information.
It will even let you open your snaps in Preview with the click of a button. Additionally, you can rename your shots (which is a pretty nice touch for those who like to keep everything in order) before you save them as PNG or JPG. Finally, you can share your snaps on social media, and if you want to add, and integration, you can upgrade for $4.99. Clarify has a lot going for it. It’s a capable screenshot program with an interesting twist: it’s designed for creating how-to guides with your screenshots. When you take your screenshots, you can add them to a document as “steps”. Give your document and each step a title, add accompanying text, and if needed, annotate everything with lines, text, highlights, shapes, and so on. You can then save the whole shebang in one proprietary.clarify file for later editing; export it to PDF, Word, or HTML; or just save a single screenshot as a PNG or JPG.
You can also share your creations via, as a blog post, or through Clarify’s own sharing service. It’s a little unconventional, and will set you back $14.99, but if you need to explain a process to a friend or family member, Clarify makes it really easy to illustrate things in a concise, easy manner. Intel centrino 6200 agn driver. Captur is decidedly simple, and that’s kind of what we like about it. It doesn’t come with any fancy editing tools or social media integration like the others on this list, but you can take instant or timed full screen, selection, and window captures.
Once you have your screenshot, you can save it, or edit it in Preview. The name of the game with Captur is simplicity. It sits in the menu bar giving you just a few more options in addition to your Mac’s own native screenshot powers. For example, you can easily change the file format, destination, default file name, as well as add times and dates to all your captures. It’s only slightly more advanced than macOS’ built-in offerings, but in just the right places. So if you don’t need a full-fledged screenshot app with all those other bells and whistles, you might give Captur a whirl. Snagit gives you pretty much everything you could ever need.
It can not only take screenshots and add a dizzying array of annotations, but it can also take and trim video recordings, create animated GIFs, take scrolling captures (full screen snaps of stuff that you have to scroll to see), take panoramic captures (for wide horizontal or infinitely scrolling pages), and much more. Snagit is probably the most powerful screenshot application on the Mac, so why is it here at the bottom? Its $49.95 price tag (ouch).
Command For Screenshot Mac
That’s quite a bit of moolah for a screenshot app, no matter how powerful it is. You can try Snagit for free for up to 14 days though, so depending on what you need, give it a shot—you may decide it’s well worth the price.