Ivms-4200 For Mac
Rate this post iVMS-4200 For PC. It is one of the best Android tool by which users can get live streaming from CCTV cams directly on Smartphone. This application requires the connectivity of the internet and for configuration, it requires an IP address of the cam. Once requirements are filled, you can now watch live video of the cam from any part of the world. Other than WiFi it also works on 4G and 3G mobile networks.
Furthermore, this application comes with a motion detector, alert and notification, Recording with Playback, Two-way communication and much more. Below you can see the description and features of iVMS-4200 app which will tell you more about it. Description & Features of iVMS-4200 App: iVMS-4200 is a versatile security management software for the DVRs, NVRs, IP cameras, encoders, decoders, security control panel, video intercom device, access control device, etc. It provides multiple functionalities, including real-time live view, video recording, remote search, and playback, file backup, alarm receiving, etc., for the connected devices, to meet the needs of monitoring task. With the flexible distributed structure and easy-to-use operations, the client software is widely applied to the surveillance projects of medium or small-scale. This user manual describes the function, configuration and operation steps of iVMS-4200 software. To ensure the properness of usage and stability of the software, refer to the contents below and read the manual carefully before installation and operation.
(Source: Google Play Store). This application can also be used on PC running Windows and Mac Operating System with the help of third-party Android Emulators. Yes, it has now become possible on how to download and install iVMS-4200 For PC and Laptop. In this step by step tutorial, we will tell you how to get iVMS-4200 For PC running Mac and Windows. How to Download iVMS-4200 For PC (Windows – Mac) iVMS-4200 has been removed from Google Play Store. But we can still use iVMS-4200 For PC with the help of its APK file.
Follow the instructions below to install it on your Computer. First of all, download BlueStacks Emulator on your PC. Now install it on PC by following instructions on the screen. After installation of the emulator, you need to download APK file of iVMS-4200.
Ivms 4200 For Mac Download

Once downloaded, double-click on the APK file of VMS-4200. It will automatically open through BlueStacks. Once installed, Click Open to use iVMS-4200 For PC. That’s All. Incoming search terms:. ivms 4200 pc.
How to Activate and View a Hikvision Camera on a Mac Typically, support for surveillance cameras on a Mac is quite limited. Many manufacturers limit their camera's plugins to only work with Internet Explorer, and video management software is often not developed for or compatible with Mac OS.
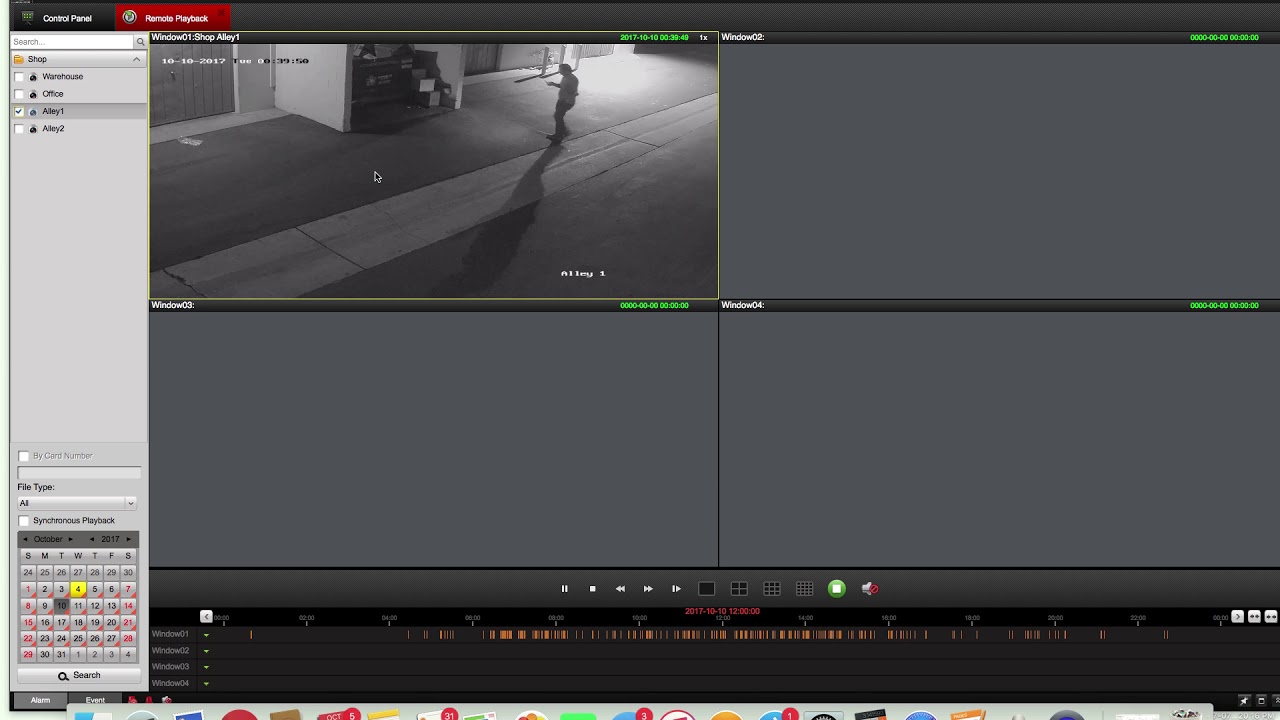
In the past, this has often been a problem for Mac users who either can't setup or view their cameras without a Windows PC which they might not have access to. This problem was then further exacerbated by Hikvision's security firmware update, V5.3.0, which necessitated users activate their cameras before being able to configure or indeed access them at all.
This wasn't possible on current versions of the Mac version of iVMS 4200. Thankfully, starting from (which you can grab from the Resources section of our Forum) this is now possible, and Mac users will be able to activate, configure and view their cameras without requiring a Windows PC at all. The process is fairly straightforward and is covered below. We've recently uploaded a beta version of iVMS 4200 for Mac, V1.02.02.02, in the Resources section of our website linked above. We've had a chance to test and play with it on a Mac we have in the office, and it is currently the only version of iVMS that allows you to activate the cameras which, as previously mentioned, now come inactive.
You'll need this installed to proceed further. Do keep in mind that whilst we've not encountered any bugs or issues, it is still a beta version and there might be a couple we're unaware of. We will keep the resource updated with future releases however, and it's highly unlikely that Hikvision would remove such key functionality in future updates so you shouldn't have to worry if the version number is different to what is mentioned in this guide.
Activating the Camera Once you've installed iVMS 4200, you'll be greeted with the below. Users of the Windows version of iVMS 4200 will find it very familiar. Navigate to Device Management, and then click on the Show Online Devices button. You'll be greeted with another window which will scan your network for any Hikvision devices that are currently connected.
This is essentially a built-in version of SADP which many users may be familiar with, and is where we'll be activating the camera. You can also change the network settings of any listed devices here too, but only once they've been activated.
In the list, look down the 'Safe Status' column. Any inactive devices will be listed as Inactive. In the below image, there's only one I wish to activate - a. Once you've selected it in the list, click the Activate button. Hit OK and you'll be brought back to the list above. Your device will now be Active, and you can change any network parameters using the password you just set in the Network Info field to the right. Viewing your Hikvision Device You can view your Hikvision camera or NVR in a few ways.
Now that you know the IP address of the activated device (see above), you can enter it into a web browser such as Safari or Firefox and connect to it this way. However, as we're already in iVMS 4200, we'll add your device and view it this way too. Once again, in the same 'Show Online Devices' list as above, select the device you wish to add in the list and then click the Select Device button in the bottom right, indicated below.
You'll be greeted with a confirmation window - select Yes. You should be greeted with a large blank grey screen and a column to the left which contains any groups of devices you might have set, such as External Cameras for example. In the column will be a folder with the same name as the nickname you set for the camera previously.
Click it, and a dropdown menu will appear. Your camera will be contained within.
Select the camera from the list and hit play, or simply drag it from the list into the grey space to view a live feed. You can do this to view a number of cameras simultaneously. Hi All, I too had the issues described above. I finally got my camera working tonight and thought it worth noting down some things that become clear to me during the eventual successful setup of my camera which might help other users setting up.
I found this page via google and it was one of the first results that came up when I searched about setting up Hikvision cams from a Mac, so apologies if I'm breaking it down simpler than I need to for the users of this board, but I just felt it would help others who might find this page via google and need help. I bought a DS-2CD2132F camera to test out almost a year ago with the intention if it was good, to fitting them on the recording studio I am building. When I first received the camera I had all manner of problems, namely that the IVMS-4200 software was poor for mac, instructions were pretty bad and when I contacted Tech support at Hikvision, I was accused of buying grey market goods and told I wouldn't receive any support whatsoever! Having failed to even activate the camera back in January, it sat in my cupboard all year whilst my studio was built and I was distracted by other things.

Ivms-4200 For Mac Errors
Aside from a period in July when I borrowed a PC and managed to activate the camera, that's about as far as I got. I'm now nearing completion of the build and again considering my CCTV options which led to me looking again at the Hikvision Camera I had bought. Whilst my memory is hazy on the activation info when I had borrowed the pc, a few additional bits that aren't detailed above and which might seem obvious to some users seemed worth mentioning. Install and then load the IVMS-4200 software for mac. At the time of writing (12th December 2016) 1.02.03.02 of IVMS-4200 for mac is the most recently available version. When I first installed the 4200 software last year (V1.02.02 I think) it forced me to create a super user (name) in the 4200 software. I've deleted the software several times since (but it retained my user created info) and tonight, I installed the latest version.
I'm afraid you may have to fumble your way around this part. It relates to you having a user account for the software that manages/views the cameras and I doubt is necessary to set up your camera, but if the wizzard prompts you, then just set it up. With regards to adding cameras and activating/seeing them.
I have plugged my Hikvisions DS-2CD2132F directly into my router with an ethernet cable. For now and because PoE is new to me, I've skipped powering it from PoE and am powering from a local 12Vdc supply.
I am sure PoE would have worked fine but I prefer to take as many things out of the equation as possible when setting up technology I don't know much about. Upon loading the software, in the 'Show online Devices' dialogue, it told me the camera is 'Activity' I assume this means active and that this is just bad English on behalf of the guys that program the software. This status simply reflects the fact I previously activated it. For you, follow Keiren's instructions above, however, it is worth taking note of two things. Before you begin setting up the camera as Keiran has shown, 1.
In the 'Show Online Devices' tab, with the camera you are dealing with highlighted, you must ensure that the camera has an IP address that relates to your router's IP distribution numbering system. I would imagine most people looking at IP cams probably know what this means but for anyone new to this. Your router will in most cases 'hand' an IP address to each device connected to it via WiFi or Ethernet.
This is called DHCP. Each address is unique on the network. Many many routers hand out IPs that follow the pattern 192.168.0.xxx (with xxx being a number between 1-255 and unique to each device) My router happens to be an apple Airport Extreme and it uses a different pattern 10.0.1.xxx You must ensure the camera has an IP that relates to this numbering protocol in your own network.
If you don't know what that is go to 'System preferences Network' highlight the way your computer is connected (probably airport) in the list on the left and click 'Advanced' followed by the TCPIP tab. In here you will see 'Router' and a number. Whatever that number is, keep the first 3 parts of the number the same and give your camera a unique number between 1 and 255. This might be hard if there are lots of things on your network, but try 100, so 192.168.1.100, or 10.0.1.100 depending on your router numbering protocol. You need to input this chosen IP into the 'Network Info' portion of the 'Show Online Devices' window when the camera in question is highlighted.
You will need to do this after you have activated the camera and chosen a strong admin password. Other than this, Follow Kieran's instructions above, they're spot on, One other thing to take note of and which I think probably tripped a few people up in this thread.when it asks you to create an admin password (this is the floating window which in kieren's example is called 'activate' this same username and password will be used throughout from this point forward on this camera.
Its obvious, but I didn't realise this for a while. When you get to adding the device (camera) you must use that same username and password that you created earlier.
This was not obvious to me. I actually presumed I was creating a new username and password for the camera rather than authorizing the adding of the camera with the previously set-up info. Chances are when you see the box titled add device you may do what I did and because the software gives little indication that you've failed to input the right details, you get past that window and nothing works, plus errors are thrown up. If you've put the correct admin/password details in, the next box should automatically show the camera's serial number and that the 'safe status' is Strong (ie your password is strong) I hope this helps somebody at some point and apologies for rambling a bit.
Another tip that nobody mentioned surprisingly - but hope it helps someone: The camera has a default IP address that needs to be changed. This is particularly obvious if you're adding more than 1 camera - the new ones have all the same IP address. You need to find your gateway IP address (same as 'router' IP address in system preferencesnetwork), and change the last digit to a different number for each camera in order for it to have a unique address. It all works and will let you add the camera! Now just for finding a plugin that will allow me to view the camera from safari.
I love it when apple updates mac software, and developers plugins no longer work.! Wdbp6a0040bbkwesn my passport for macbook. I had all sorts of problems activating cameras with the software.
I could activate my NVR (7716 I series) but the cameras powered by the NVR just don’t show up as online devices at all. One of my cameras would not show on the NVR at all saying password error. Very frustrating. In the end I personally feels the best way on Mac (how I got everything working) was to first connect each camera directly to the Mac with a POE injector (or POE Switch) and log into, activate and update firmware via Safari all using the same user and password. When plugged back into the NVR all worked perfectly.
Now, I still don’t see the cameras as network devices (only NVR) in the 4200 software but all works as should and I see the live view, adjust camera settings, etc, etc.